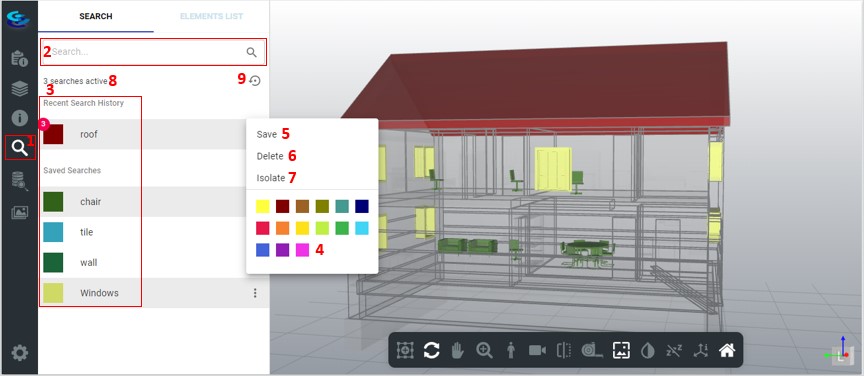Processing Officers can search for objects (elements) and spaces in the model using the keyword based Search feature. They can assign colours to the search and save searches for subsequent use as well.
- To access the Search feature, click on the Search icon on the left navigation menu to bring up the search panel.
- Type in the Search term and hit the Enter key or click on the Search icon on the search bar.
- You can view a list of your recent searches and saved searches in the search panel.
- You can assign different colours to the searches, possibly based on a standard convention, to differentiate the elements from the rest of the model and make them easily visible.
- When you search for elements, you can choose to make these searches visible to others by “saving” them.
- You can delete searches that you have created.
- You can isolate the elements that you have searched for.
- You can have multiple active searches at a time. For instance, you can overlay chairs and windows in a model.
- You can reset the search by clicking on the reset button.
Processing Officers can view all the elements associated to that search by clicking on the Elements List tab.