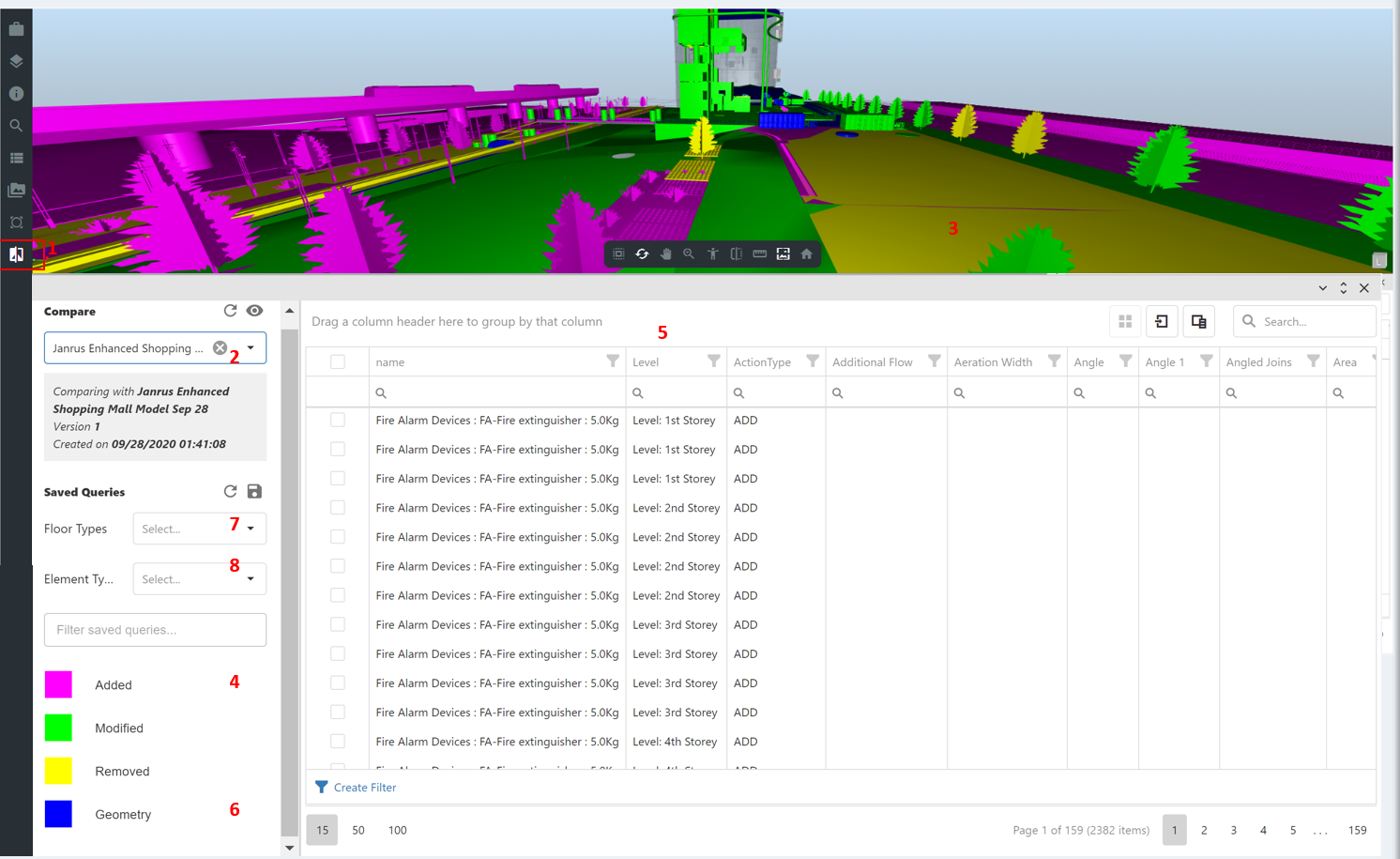You can upload newer versions of a model and compare with previous versions to list and highlight the differences in each model. The Model Compare option is enabled on the left navigation menu of the viewer only if there are at least two versions of the model.
1. Select the Model compare feature from the left navigation menu.
2. Select the version of the model that you wish to compare with and start the compare.
3. You can view the list of added, removed and modified items in the new version of the model. The result of the compare highlights the added elements in pink, modified in green, removed in yellow, and geometry in blue.
4. You can select any of the predefined queries (Added, Modified, Removed, Geometry) to view the list of added, modified or removed elements respectively.
5. You can use the grid to view the list of items that have changed, filter and highlight elements across the compared versions of the model. The results will be displayed in individual columns in the grid.
6. You can view all the geometry changes in the two versions of the model as well. For instance, if the position of a window has changed, the new location will be highlighted in blue and the old location of the window will be highlighted in blue.
7. You can filter by floor type to compare the changes in the model floor by floor.
8. You can filter by element type to compare the changes in the model based on the element type selected.