The different types of file icons on DesignSync are:
 |
This icon is displayed next to a file that is on DesignSync and is in the cloud. i.e. the file is not downloaded to your local machine |
 |
This icon is displayed next to a file when it is checked out to you |
 |
This icon is displayed next to a file when it is checked out by someone else |
Note: When you download a local copy of a file, the icon associated with the file is either ( ) or the icon associated with the program that opens that type of file, for e.g. a drawing or a BIM model.
- When you want to open a file in DesignSync you can double click the file name twice or right click on the file and select Open to open the file in Read only mode. You can also right click on the file and select Check out and then Open the file in edit mode
- When you want to open a file from DesignSync on your local machine, you can double-click a file to open it via an associated program on your local machine. For e.g. if you double-click a file of the format ‘DWG’ and you have a program such as AutoCAD installed, the DWG file is opened in AutoCAD.
- If you try to open a file and you do not have a program that is compatible with it installed, you see the following error message.
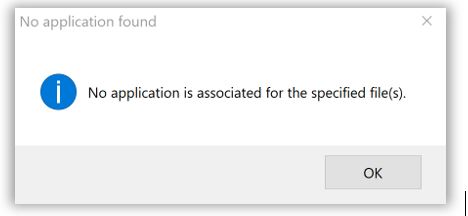
- When you want to view where locally stored copies of files from DesignSync are located via File Explorer you can open these files using the Windows File Explorer. Right-click on the folder you want to view and select the ‘Open in File Explorer’ option.
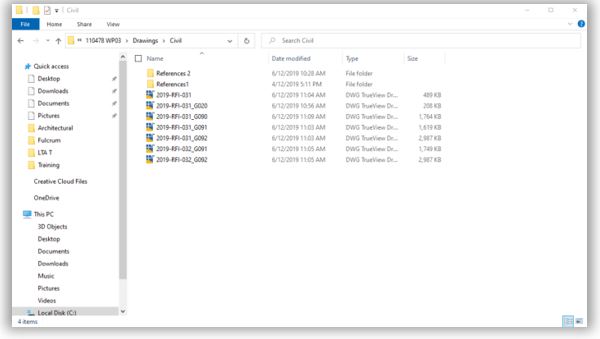
- The folder is opened.
- DesignSync supports auto-refresh of working copy of a file. This means that the local copies of files downloaded from DesignSync will be refreshed with the latest changes from the app (if they are not checked out to you.) This ensures that you are always working from the latest copy of the file.