Follow these steps to send a mail to recipients within or outside your organisation and attach documents, drawings or BIM Models for review, acknowledgement, approval:
- Click on the 'My Inbox' option from the Left Navigation menu
- Click on the “+New” button.
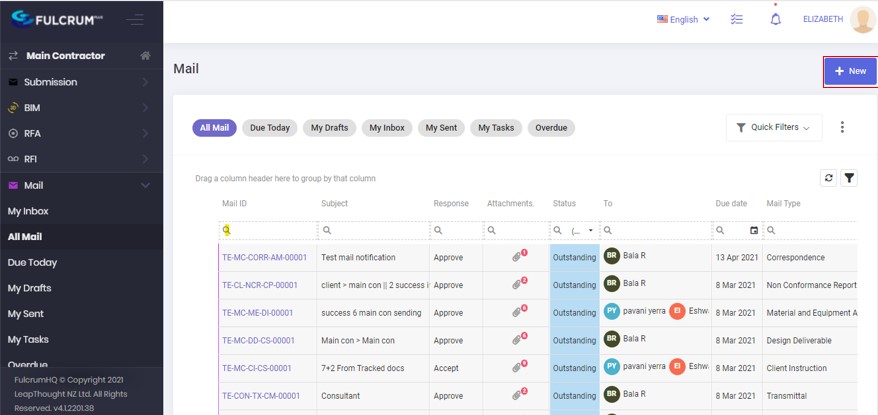
A new mail form opens up on the right side of the screen. You have the option to expand this to fill the screen.
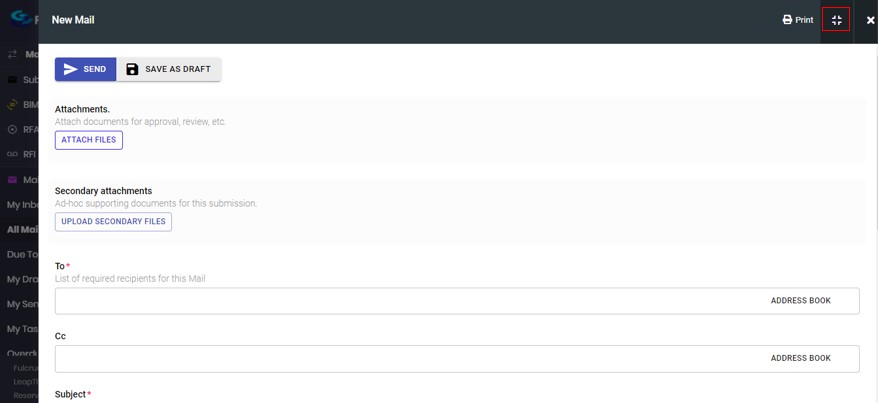
- Fill in the recipients of the mail. The people specified in the “To” field get actions generated for them to approve your mail and the documents you’ve attached within it. You can choose to add recipients with the help of the Address Book. Actions are not generated for people specified in the CC field.
- Fill in the Subject of the mail. In order for the approvers to identify the information contained within, please use the Document Number of the document in the Subject, along with any other identifying information.
- To attach documents to this mail, click on the Attach Files button. From the dialog that opens up, navigate to the location where the document is stored in the library.
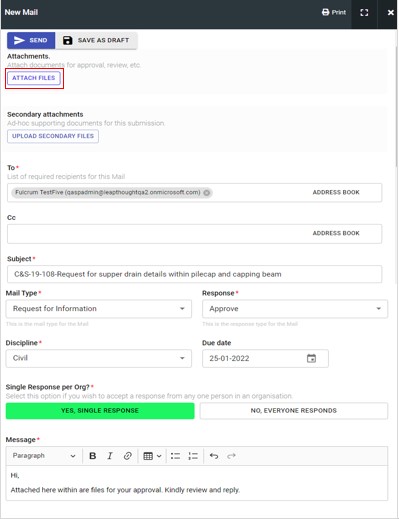
- Select the Mail Type appropriate for the type of documents you are sending.
- Select the appropriate Due Date by which you expect a response to the mail.
- Select the Discipline and Project Phase that the mail and the documents within belong to.
- Single Response: When you send a mail to multiple recipients within the same organisation, if you select 'Yes, Single Response,' when one person from the organisation completes their action, the mail is marked as 'Complete.'
- Everyone Responds: When you send a mail to multiple recipients within the same organisation, if you select 'No, everyone responds,' each recipient has to complete their action for the mail to be marked as 'Complete.'
- In the Message field, write a message that lets the approvers know at a glance the contents of the mail, the expected response from them, as well as any other information that may be necessary for them to review the documents in the mail.
- The recipients of the mail will get an e-mail notification saying that they’ve been assigned an action on Fulcrum+. They can then view the mail and complete their actions.
Sending a mail from a library
- You can also send a mail from within a library
- Select the files that you wish to send in a mail and click on the "New" option on the right. Then, click on "Mail".
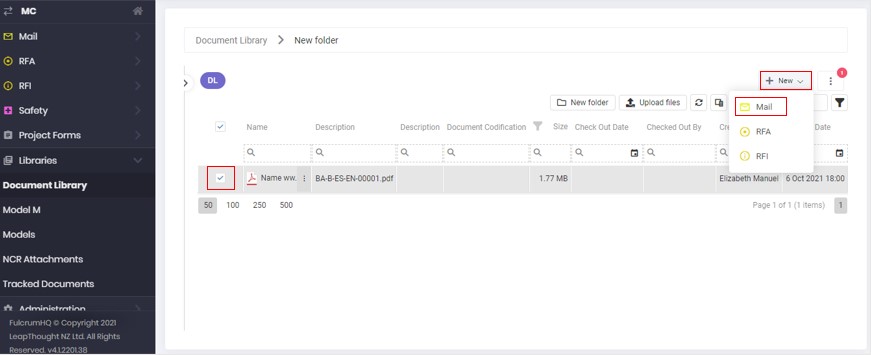
- This starts a new mail with the selected files attached to it
- You can fill in the details and send the mail.